在上期教程中,我们了解了球体表面闪电元素的制作方法,今天像素君将继续讲解其他元素的制作方法~
【更多教程】http://dwz.cn/3oSwbK
基础展示效果:

1)创建一个面数较高的球体

2)添加“置换”修改器做出球体表面的凸起状态
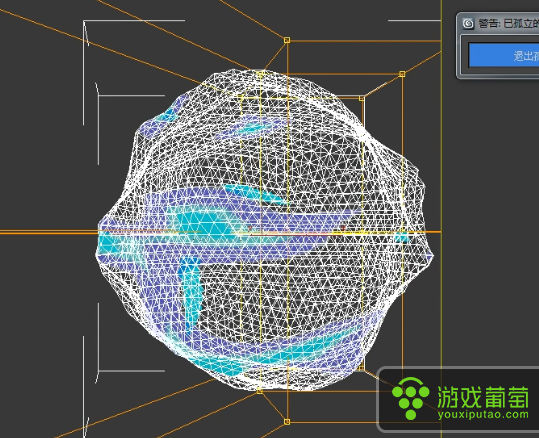
3)再使用“切片”修改器使球体变为一个半圆,球体表面的材质勾选双面效果,这样渲染的时候可以渲染到球体的内部纹理

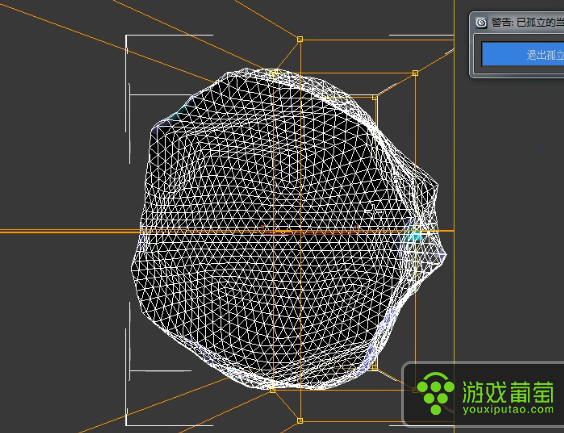
4)使用FFD3*3*3改变球体的形状
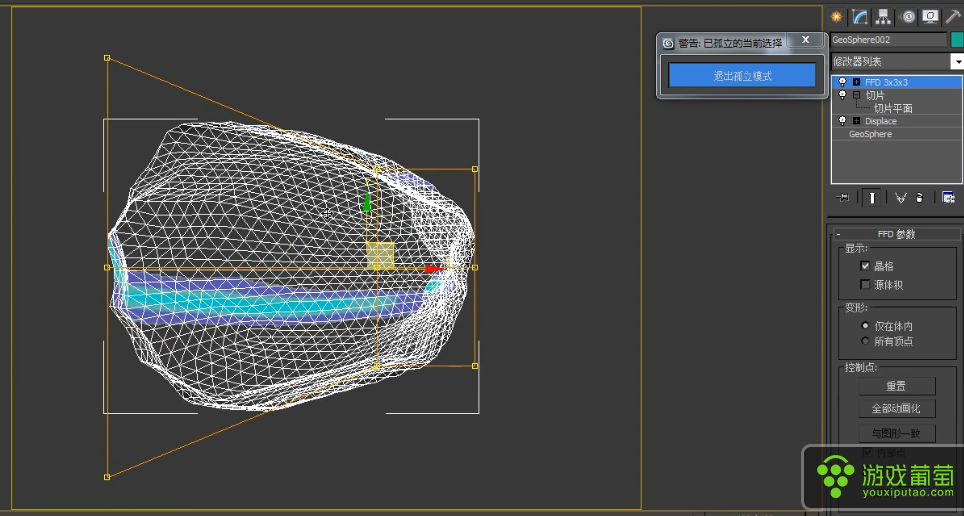
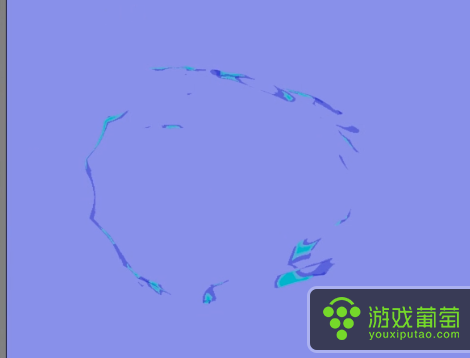
5)给材质纹理K帧渲染出图即可
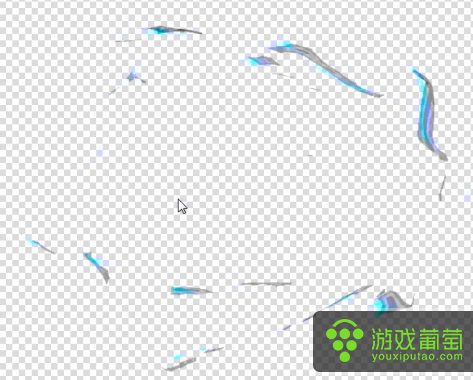
6)素材导入到AE中K上随机的不透明度帧
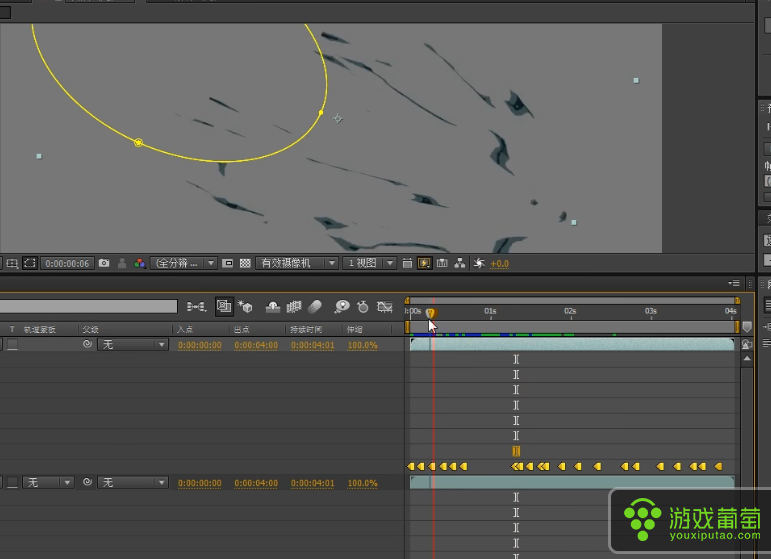
7)可以增加“膨胀”滤镜来突出球体的体积。
未使用膨胀效果:
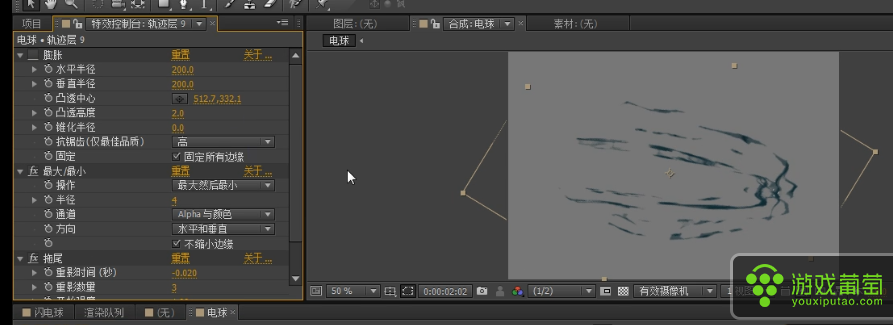
使用膨胀效果:
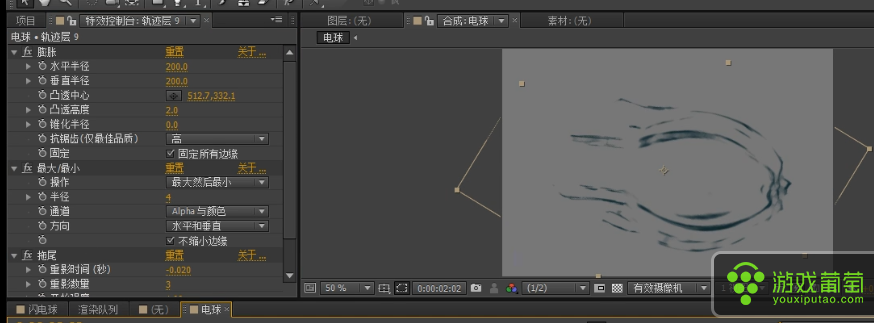
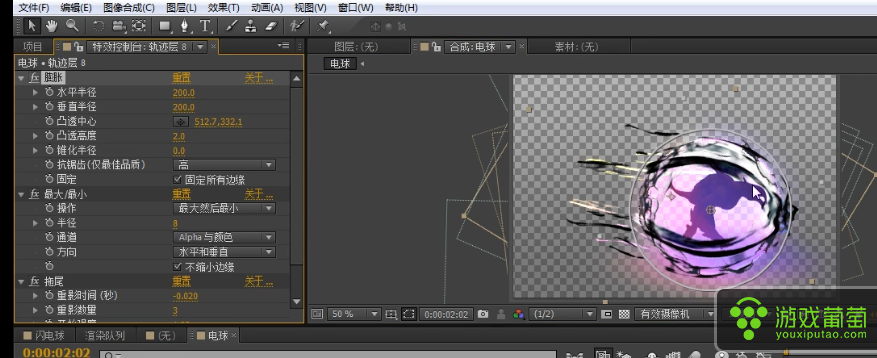
1)创建一个球体,赋予材质球,“漫反射”通道设置“衰减”,再把衰减的曲线调为阶梯状做出发光层的边缘效果

2)黑色区域再给一层衰减,调整曲线为阶梯状
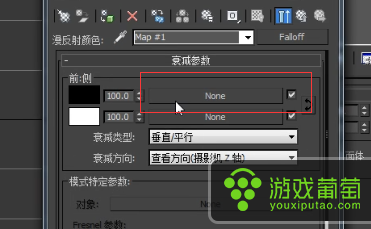

3) “不透明度”通道设置衰减纹理,调整通道中的颜色,把曲线调为阶梯状


4)设置高光的级别和颜色给效果添加光晕效果
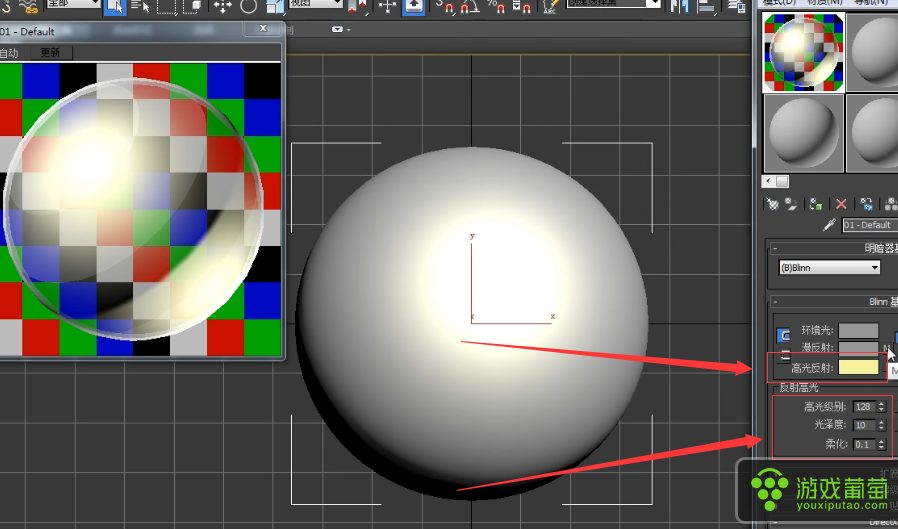
5)给“漫反射”通道白色区域设置“渐变“材质,并设置渐变的颜色

6)把自发光的颜色调为最大,在不透明度通道中设置渐变色
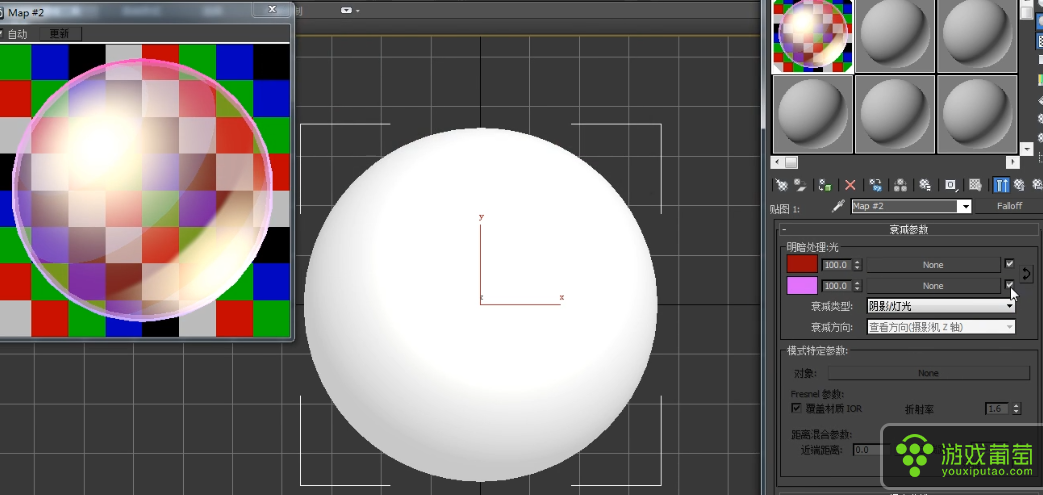
7)再根据效果调节光晕的光泽度和大小
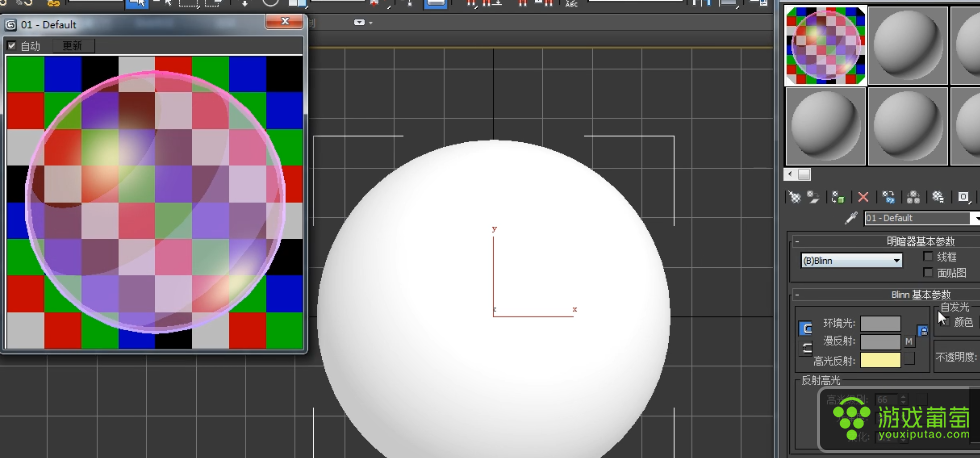
球体表面小电流制作
1)创建一个球体,添加“置换”修改器,置换的贴图纹理选择“细胞”
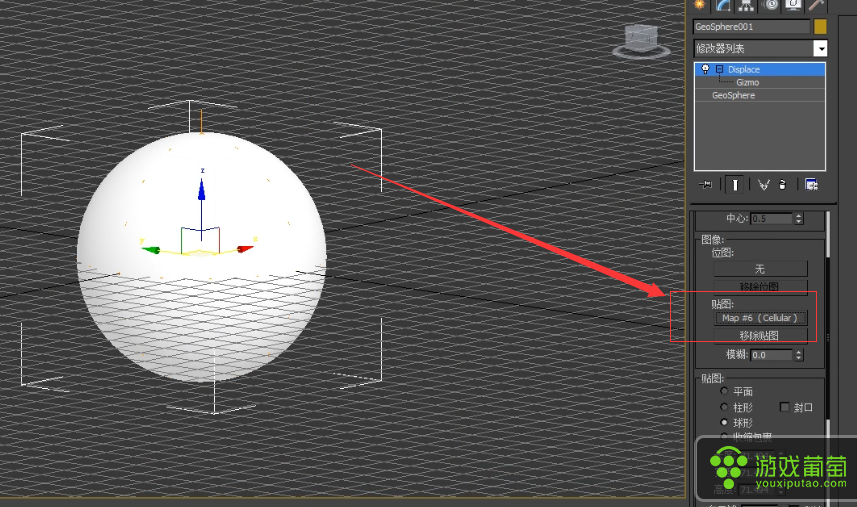
2)把置换的贴图纹理复制给材质球,选择“实例”,交换黑色和白色并调整细胞的大小

3)把曲线调为阶梯状

4)给置换的强度值K帧,使球体表面的凸起效果时而出现,时而消失
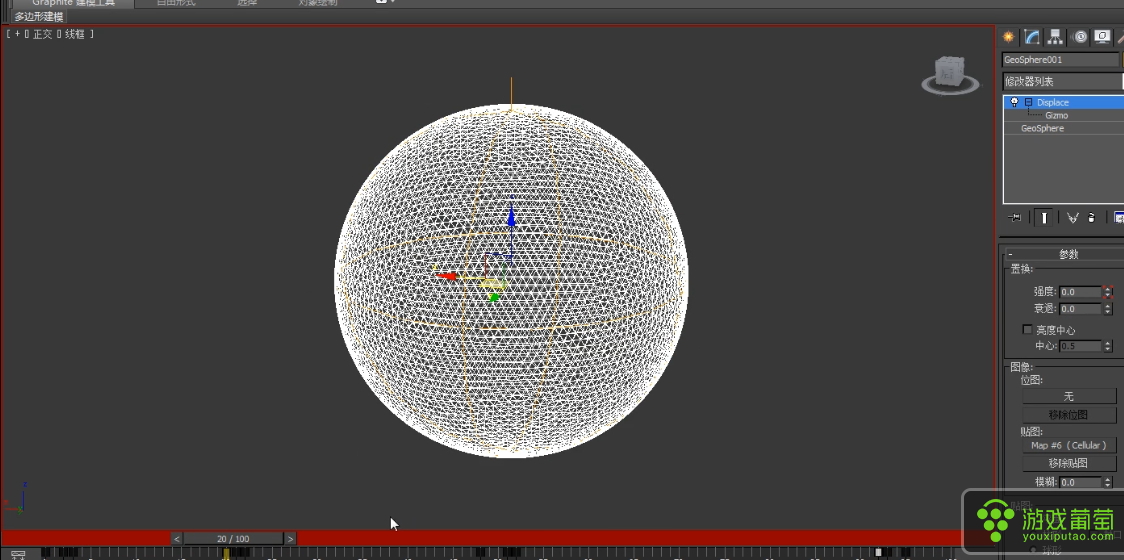
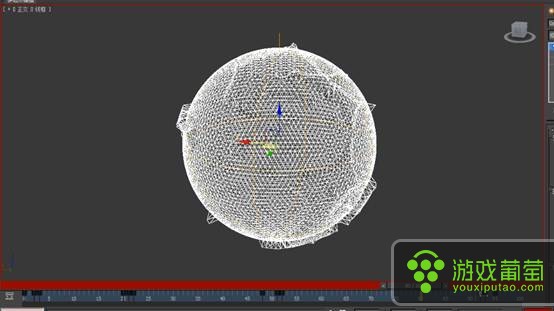
5)渲染出图
这样卡通闪电球的个元素就基本完成啦, 接下来进入AE合成啦~
【更多教程】http://dwz.cn/3oSwbK
作者:灵动像素

